SublimeTextをDreamWeaverにしたった
ちまたで続々DreamWeaverを捨ててSublimeTextに
移行する人が多いので重い腰を上げて導入の運びに。
このエディターで何ができるかと言うと百聞は一見にしかずで、
この動画をご覧ください。
Emmet LiveStyle sneak peek - YouTube
シンタックスハイライトが従来型エディタの
黒字にRマックスな色やBマックスなギラギラした色でなく、
カラーセットを選ぶ事ができます。
(ギラギラが好きならギラギラのカラーセットもありますが)
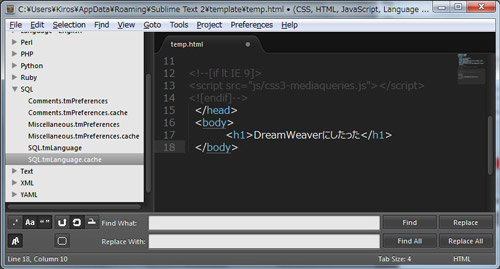
まず、SublimeTextをおとします。
SublimeText2か3を選びダウンロードしてインストール。
つづいて日本語パッチを導入。
(※SublimeText2でしか動作保障されてないのでVerに注意)
メニューバー( Main.sublime-menu : 50,537 Byte)
https://docs.google.com/open?id=0B_dAu5x064QTWW5TQ2p0NzRPZTQ
コンテキストメニュー( Context.sublime-menu : 688 Byte)
https://docs.google.com/open?id=0B_dAu5x064QTZ1lZaXpmS3ZMQ0U
リンク先は無制限共有されたgoogleドライブです。
ダブルクリックすると、ウェブ上からアプリを選ぶのか
ローカルからアプリを選ぶのか聞いてきます。
メモ帳のアイコンにドロップして開きます。
ファイルを開いたら、ctrl+aで全選択してctrl+cで全コピ。
その後、SublimeText2の上のメニューからPreferencesをクリックし
Browse Packages...をクリックしてPackagesフォルダを開きます。
Packagesフォルダの中からDefaultフォルダを探して
メモ帳で開いたら、そのままペーストします。
同じように、Context.sublime-menuファイルも
メモ帳で開きコピーしPackagesの中の
Defaultフォルダ内のContext.sublime-menuを
開きペーストして保存します。
こんな感じで日本語化されているはずです。

ここまでできたら、様々なプラグインを自動でインストールしてくれる
Sublime Package Controlを導入します。
”Sublime Package Control”をクリックして飛んだ先から
コピーしたら、Ctrl+@を押して開いた入力エリア(一番下)に
ペーストします。
Enterを押すとインストールが開始されます。
※SublimeText2とSublimeText3が有るのでVerに注意して下さい。
SublimeText3ならこんな感じ↓
import urllib.request,os; pf = 'Package Control.sublime-package'; ipp = sublime.installed_packages_path(); urllib.request.install_opener( urllib.request.build_opener( urllib.request.ProxyHandler()) ); open(os.path.join(ipp, pf), 'wb').write(urllib.request.urlopen( 'http://sublime.wbond.net/' + pf.replace(' ','%20')).read())
コレをインストールしておくと様々なプラグインの導入が可能です。
プラグインの一覧を出してみましょう。
Ctrl+Shift+Pを押すと一覧が表示されます。
Install Packageと入力してEnterキーを押してください。
ネット上に有るダウンロード可能なパッケージ一覧の
リストが表示されます。
とりあえずWindowsなら、IME Supportが必要です。
IME Supportと入力すると、左下に[ = ]のような通信マークが出て
ダウンロードが始まります。
これでインライン入力が可能になりました。

DreamWeaverのような終了タグ補完が無いと生きていけないので、
SublimeCodeIntelもインストール。
コマンドでブラウザオープンしてくれる
BrowserRefreshなども、DreamWeaverに慣れてしまっていると
かかせないプラグインでしょう。
ショートカットキーは豊富すぎるのでメニューを見ながら覚えていきます。
あとはお好みで、プラグインを導入します。
ぼほ全ての言語のプラグインや変換候補、
htmlのタグ、jsの括弧のペアをハイライトしてくれるプラグイン、
もとZenCodingと呼ばれていたEmmetなど、
これもまた豊富すぎるので使用する物を選んでダウンロードします。
プラグインの導入方法に付いては
LIGさんのブログに詳しく書いてあるので参考にしましょう。
”恋に落ちるエディタ”「Sublime Text」完全入門ガイド!
DreamWeaver的な終了タグ自動補完が無いと生きていけないので
SublimeCodeIntelも導入します。導入方法は、
IME Supportと同じでです。
ちなみに色は、メニューのカラースキームから選びます。
予め沢山のカラースキームが用意されていますが
更にカラースキームをダウンロードする事ができます。
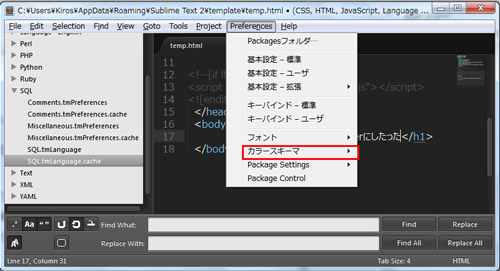
そしていよいよ、最初に貼ったyoutube動画の様に
chromeを連動させて自在にcssの編集ができるプラグイン、
LiveStyleを導入します。
ctrl+shift+Pでコマンドパレットを開き、
Package Control: Install Packagesと入力すると
インストール可能なプラグインがずらりと出てきますので
LiveStyleを探してインストールします。
SublimeText側はこれでOKです。
後は、ChromeWebstoreからLiveStyleをインストールします。
デベロッパーツールを表示すると、
メニューにLiveStyleが追加されているのが分かります。
チェックを入れると、当たっているcss一覧が表示されますので
右側のプルダウンメニューからSublime Textで開いているcssを関連付けます。
Sublime Textのほうで編集すればリアルタイムでCSSが反映されます。
